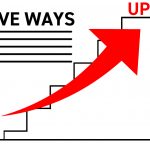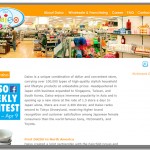みなさんは、朝、会社へ出社してから荷物を置いてPC(パソコン)の電源スイッチを押してから何分後にログイン画面が表示されていますか?
その後、ユーザ名とパスワードを入力後どのくらいで操作が可能になっていますでしょうか?
最初はすぐに起動していたのに、何年も使用していると起動時間が10分経過してからログイン画面が表示され、ログインしてからもHDD(ハードディスク)がフル稼働していて(動作が遅い)状態が続き、ストレスなく使えるのはさらに10分後ということも多くなっているかと思われます。
そんなみなさんにご提案をしたいと思います。今のPCのHDDをSSD(ソリッドステートドライブ)に変更してみてはいかがでしょうか?
SSDにすると起動時間が数分1~2分となりログイン後も数分でストレスなく使うことができます。
その前に、SSDってなに?そもそもHDDってなに?という方もいらっしゃるので簡単に説明します。大前提として両方PCのファイルを保存するための機器となります。以下は違いとなります。
■HDDとは
3.5インチ、2.5インチなどのサイズがあり、今もPCを購入するとHDDが接続されているものが多いです。
3.5インチはデスクトップ、2.5インチはノートPCで使われることがおおいです。容量は最近では6TBなど大容量なものでも一般的になりつつあります。6TBでも約11,000円で販売(2019.11現在)されています。
構造は、中に円盤状の磁気ディスクが何枚も入っていて、それを回転させて磁気ヘッドにより書き込みを行います。物理的に動作して磁気により記憶というところがポイントです。
■SSDとは
HDDと同じように2.5インチ(1.8インチもあります)のSSDがありますが、厚みが複数タイプあり、ノートPCでの換装には注意が必要です。ほかにもM.2タイプのSSDというものもありますが今回は割愛します。
容量は128GB~4TBなどがありますが、500GBで6000円~8000円(2019.11現在)とHDDに比べると高くなっています。構造的には、電気信号をフラッシュメモリに送ることによりデータを記憶するので物理的な書き込みは行いません。そのおかげで軽く、動作音が静かで、何よりもHDDよりも約3~10倍も早くなります。古いHDDであればもっと体感的に早くなったと感じることができます。
いかがでしょうか?なんとなく理解していただけましたでしょうか?
『HDDは容量が多くて安く、SSDは容量が少ないけど早くて軽くて静かだけど高いね。金額高いし、前のHDDより容量が少なくなるのは困る』というような印象でしょうか。
そこで私が提案するのは、SSDも今のHDDも利用する方法です。
SSDにWindowsを含むプログラムだけを入れ、元々接続されていたHDDは空っぽにして増設ドライブとして使います。増設したHDDに書類などシステムとは関係ないファイルを保存して使っていくという運用方法です。後で説明しますがデスクトップやドキュメントを増設したHDD側に保存するという設定をしておくことでSSDの故障時にもデータを守ります。
■購入するSSDの選び方
Amazonなどで検索すると同じ256BGくらいのSSDなのに価格差があるのは、重要な部分の仕様が違っていたり、特別な機能が付与されているためです。
その中でも実は、あまり知られていない割に重要な仕様があります。それは、1セルにどれだけの情報を保存できるかを示す以下の仕様です。
- ・SLC(シングルレベルセル):1つのセルに1ビットの情報を保存、一般市場ではあまり出回らない
- ・MLC(マルチレベルセル):1つのセルに2ビットの情報を保存、SLCよりかなり安い
- ・TLC(トリプルレベルセル):1つのセルに3ビットの情報を保存、MLCよりさらに安い
1セルというのは、決められた1区画です。1セルにたくさん情報があるとその中の1つを読み書きするために1回アクセスが発生します。SSDはアクセス回数の制限があるので多ければ多いほど消費スピードが増すことになりSSDの寿命が短くなることとなります。
ビジネスで使用するには、MLCをお勧めしますが、TLCでも技術の進歩でアクセス回数を少なくする仕組み(SLCバッファキャッシュ、)や、不良ブロック監視機能(壊れたブロック用に容量を確保しておいて代わりに使う)や、そもそものアクセス回数を大幅にアップさせている商品がありますので用途に合わせて選んでみてください。また、保証期間が3年間ついているものもあります。
SSDのサイズは、現在のPCのWindowsが入っているディスク使用量を超えているほうが良いですが、容量が多い場合は、デスクトップやドキュメント、ピクチャ、ミュージックなど移動させても良いものは一旦、バックアップ用の別のHDD(外付けHDD)などに移動させてから再度使用容量を確認してサイズにあったSSDを選択することをお勧めします。(移動させたファイルは最後にSSDに戻すことで利用可能です)
■データの換装の仕方
ここでは手順を記載するには紙面スペースがありませんので簡単なフローだけ説明しておきます。知識のある方に対応していただく方がいいでしょう。
PCのHDDからイメージを任意のソフトでバックアップします。バックアップしたイメージをSSDへ復元します。復元したSSDを接続してPCを起動します。
その後、元のHDDを接続して SSDから起動していることを確認してからフォーマット行います。これで、SSDの換装とドライブの増設まで完了しました。
起動スピードの体感が確実にできるほどに早くなったはずです。それだけでなく、実作業を行った時のスピードも上がっているはずです。弊社内に20MBクラスのEXCELファイルを複数開く作業をしているスタッフがいますが、SSD換装後 『開くスピードが速くなった』とのことでした。
またAdobe PhotoShopなど画像を扱うソフトも各種フィルターの適用スピードが格段に上がったと聞いております。
起動時間の短縮と、1つの作業で数秒ずつの短縮。それは1か月では何時間になるでしょうか。また1年ではどうでしょうか?スタッフ一人の時給で鑑みるとSSDの価格が果たして高いでしょうか?
私は安いと感じますし、すぐにでも換装するべきかと思います。
■ SSDの注意点と対策
SSDの良い所をたくさん書きましたが、私が一つだけ注意しなければならないと考えていることがあります。それは、『SSDが壊れるときは突然壊れる』ということです。
SSD寿命は3年~5年と言われていますが、使い方とSSDの性能によって差はあります。しかし 壊れる時は なんの予兆もなく壊れます。PCの電源を入れると『Operation System not found』と表示されて復旧は不可能になります。
HDDの場合は壊れる前には変な音がする、コピーする速度が極端に遅くなるなど予兆があり、すぐに重要なデータをバックアップすることで最悪な事態を回避することができたりします。(これは私の経験上から結論です)
上記のSSDがなんの予兆もなく壊れた場合もデータを保護する方法をご紹介したいと思います。
簡単に説明しますと、デスクトップやドキュメント、ピクチャ、ミュージックなど、そのままではCドライブ(Windowsが入っているSSD)に存在することになるファイルを、増設したHDDに移動させることにより、万一 SSDは壊れて動かなくなった時でも保存しておいたファイルは残っている状態にします。では、その方法をご紹介します。
- 1)Cドライブを起動SSD(Windowsが入っている)、Dドライブを元のHDDとすると、Dドライブのどこかにユーザディレクトリを作成し、そのフォルダ内にdesktopフォルダを作成しておきます。
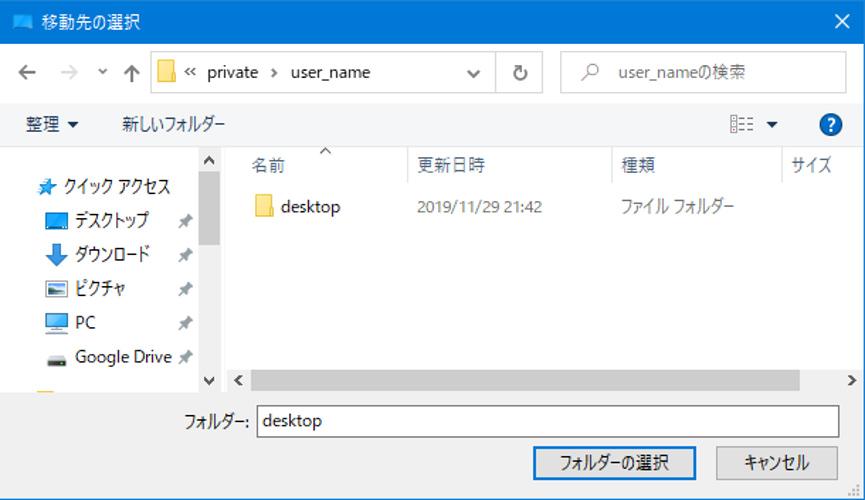
- 2)エクスプローラー上に表示されているデスクトップを右クリックし『プロパティ』をクリックします。
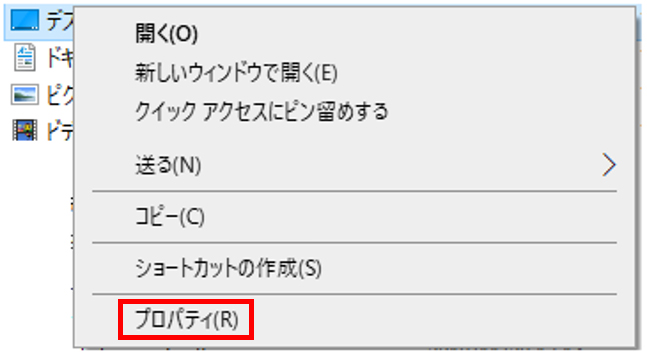
- 3)『場所』タブの『移動』ボタンをクリックします。移動先を1)で作成したディレクトリを選択すれば移動ができます。
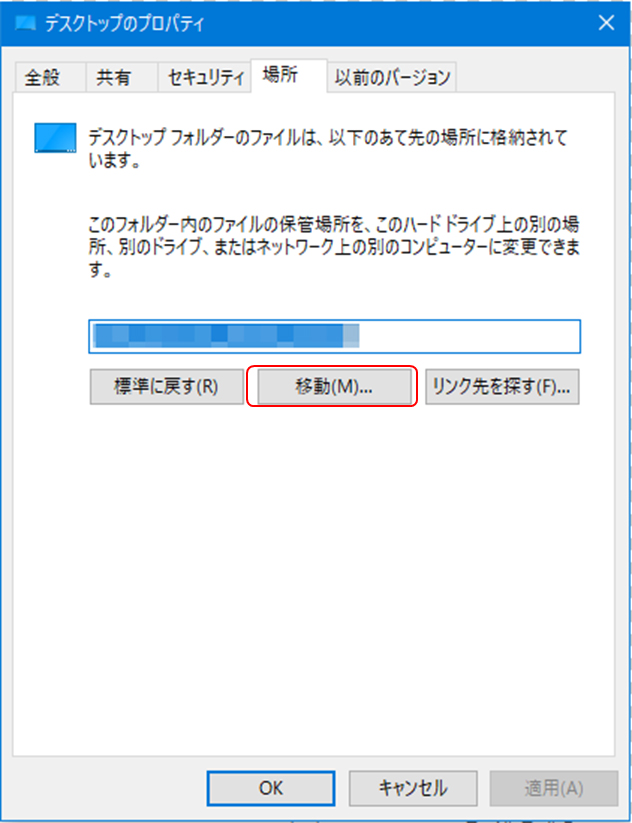
- 4)これを『ドキュメント』、『ピクチャ』、『ミュージック』、『ビデオ』と繰り返して設定すれば完了です。
これで、SSDが壊れた場合もデスクトップやドキュメントのデータはHDD内に保存されるのでかなり安心して使うことができます。ただし、SSDであろうとHDDであろうといつか壊れます。バックアップは別の方法で行うほうが良いでしょう。
さて、今回はSSDの良さと具体的な運用方法について説明しましたが、いかがだったでしょうか?ライフエスコートでは、PCについてのサービスのご提供は行っておりませんが、メールでのご相談であれば承ることができます。こういった情報の共有を通じて、お客様と良好な関係を築ければと考えております。
お気軽にご相談いただければと思います。
┏━━━━━━━━━━━━━━━━━━━━━━━━━━━┓ ![]()
株式会社 ライフエスコート
東京都渋谷区富ヶ谷2-43-15 山崎ビル5F
TEL:050-5526-2334
FAX:050-3457-9501
Email : info@life-escort.co.jp 平日 9:30~18:30
ホームページ:https://www.life-escort.co.jp/
┗━━━━━━━━━━━━━━━━━━━━━━━━━━━┛
最新のECトレンドを
プッシュ通知で
購読しよう